Searching and sorting¶
The primary purpose of tags is to be able to find what you've tagged again. Let's see more how it works.
Searching¶
Just open a new search page (pages > new file search page or Ctrl+T > file search) and start typing in the search field which should be focused when you first open the page.
The dropdown controls¶
Let's look at the tag autocomplete dropdown:
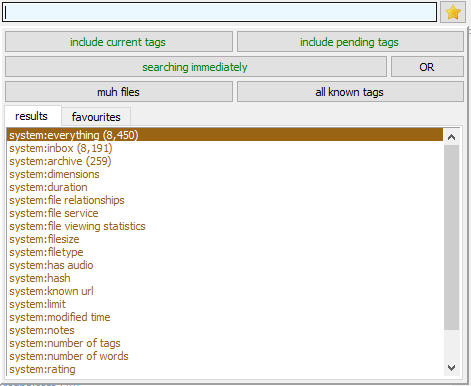
-
system predicates
Hydrus calls search terms predicates. 'system predicates', which search metadata other than simple tags, show on any search page with an empty autocomplete input. You can mix them into any search alongside tags. They are very useful, so try them out!
-
include current/pending tags
Turn these on and off to control whether tag predicates apply to tags that exist, or those pending to be uploaded to a tag repository. Just searching 'pending' tags is useful if you want to scan what you have pending to go up to the PTR--just turn off 'current' tags and search
system:num tags > 0. -
searching immediately
This controls whether a change to the list of current search predicates will instantly run the new search and get new results. Turning this off is helpful if you want to add, remove, or replace several heavy search terms in a row without getting UI lag.
-
You only see this if you have 'advanced mode' on. It lets you enter some pretty complicated tags!
-
file/tag domains
By default, you will search in 'my files' and 'all known tags' domain. This is the intersection of your local media files (on your hard disk) and the union of all known tag searches. If you search for
character:samus aran, then you will get file results from your 'my files' domain that havecharacter:samus aranin any known tag service. For most purposes, this combination is fine, but as you use the client more, you will sometimes want to access different search domains.For instance, if you change the file domain to 'trash', then you will instead get files that are in your trash. Setting the tag domain to 'my tags' will ignore other tag services (e.g. the PTR) for all tag search predicates, so a
system:num_tagsor acharacter:samus aranwill only look 'my tags'.Turning on 'advanced mode' gives access to more search domains. Some of them are subtly complicated, run extremely slowly, and only useful for clever jobs--most of the time, you still want 'my files' and 'all known tags'.
-
favourite searches star
Once you are more experienced, have a play with this. It lets you save your common searches for future, so you don't have to either keep re-entering them or keep them open all the time. If you close big things down when you aren't using them, you will keep your client lightweight and save time.
When you type a tag in a search page, Hydrus will treat a space the same way as an underscore. Searching character:samus aran will find files tagged with character:samus aran and character:samus_aran. This is true of some other syntax characters, [](){}/\"'-, too.
Tags will be searchable by all their siblings. If there's a sibling for large -> huge then typing large will provide huge as a suggestion. This goes for the whole sibling chain, no matter how deep or a tag's position in it.
Wildcards¶
The autocomplete tag dropdown supports wildcard searching with *.
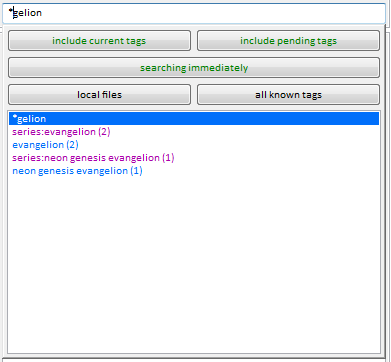
The * will match any number of characters. Every normal autocomplete search has a secret * on the end that you don't see, which is how full words get matched from you only typing in a few letters.
This is useful when you can only remember part of a word, or can't spell part of it. You can put * characters anywhere, but you should experiment to get used to the exact way these searches work. Some results can be surprising!
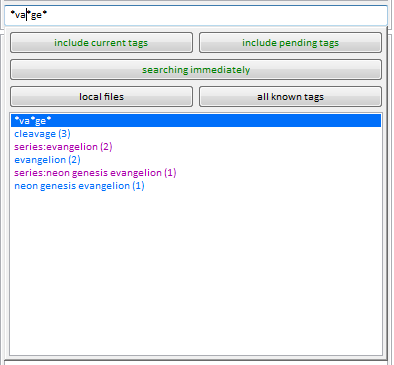
You can select the special predicate inserted at the top of your autocomplete results (the highlighted *gelion and *va*ge* above). It will return all files that match that wildcard, i.e. every file for every other tag in the dropdown list.
This is particularly useful if you have a number of files with commonly structured over-informationed tags, like this:
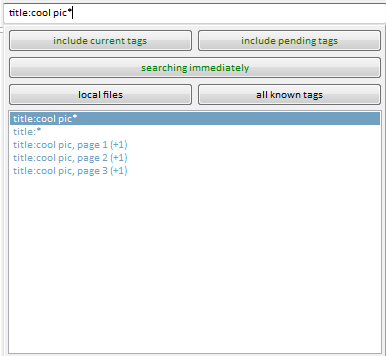
In this case, selecting the title:cool pic* predicate will return all three images in the same search, where you can conveniently give them some more-easily searched tags like series:cool pic and page:1, page:2, page:3.
Editing Predicates¶
You can edit any selected 'active' search predicates by either its Right-Click menu or through Shift+Double-Left-Click on the selection. For simple tags, this means just changing the text (and, say, adding/removing a leading hyphen for negation/inclusion), but any 'system' predicate can be fully edited with its original panel. If you entered 'system:filesize < 200KB' and want to make it a little bigger, don't delete and re-add--just edit the existing one in place.
Other Shortcuts¶
These will eventually be migrated to the shortcut system where they will be more visible and changeable, but for now:
- Left-Click on any taglist is draggable, if you want to select multiple tags quickly.
- Shift+Left-Click across any taglist will do a multi-select. This click is also draggable.
- Ctrl+Left-Click on any taglist will add to or remove from the selection. This is draggable, and if you start on a 'remove', the drag will be a 'remove' drag. Play with it--you'll see how it works.
- Double-Left-Click on one or more tags in the 'selection tags' box moves them to the active search box. Doing the same on the active search box removes them.
- Ctrl+Double-Left-Click on one or more tags in the 'selection tags' box will add their negation (i.e. '-skirt').
- Shift+Double-Left-Click on more than one tags in the 'selection tags' box will add their 'OR' to the active search box. What's an OR? Well:
OR searching¶
Searches find files that match every search 'predicate' in the list (it is an AND search), which makes it difficult to search for files that include one OR another tag. For example the query red eyes AND green eyes (aka what you get if you enter each tag by itself) will only find files that has both tags. While the query red eyes OR green eyes will present you with files that are tagged with red eyes or green eyes, or both.
More recently, simple OR search support was added. All you have to do is hold down Shift when you enter/double-click a tag in the autocomplete entry area. Instead of sending the tag up to the active search list up top, it will instead start an under-construction 'OR chain' in the tag results below:
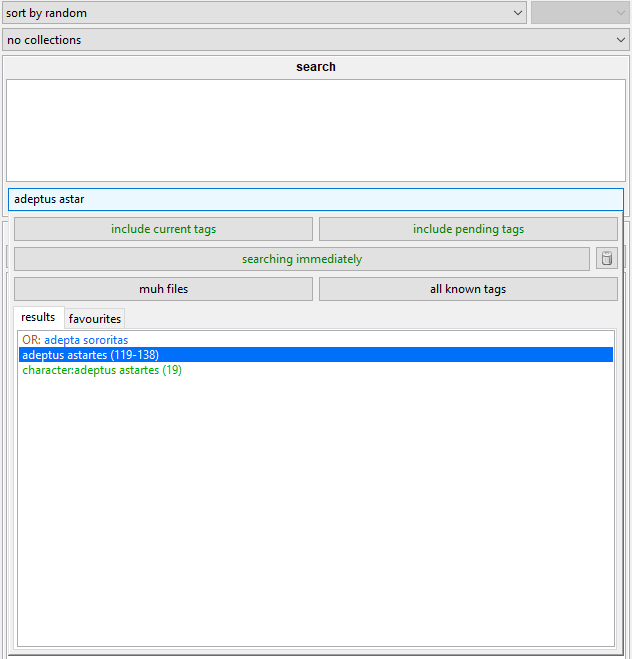
You can keep searching for and entering new tags. Holding down ++Shift++ on new tags will extend the OR chain, and entering them as normal will 'cap' the chain and send it to the complete and active search predicates above.
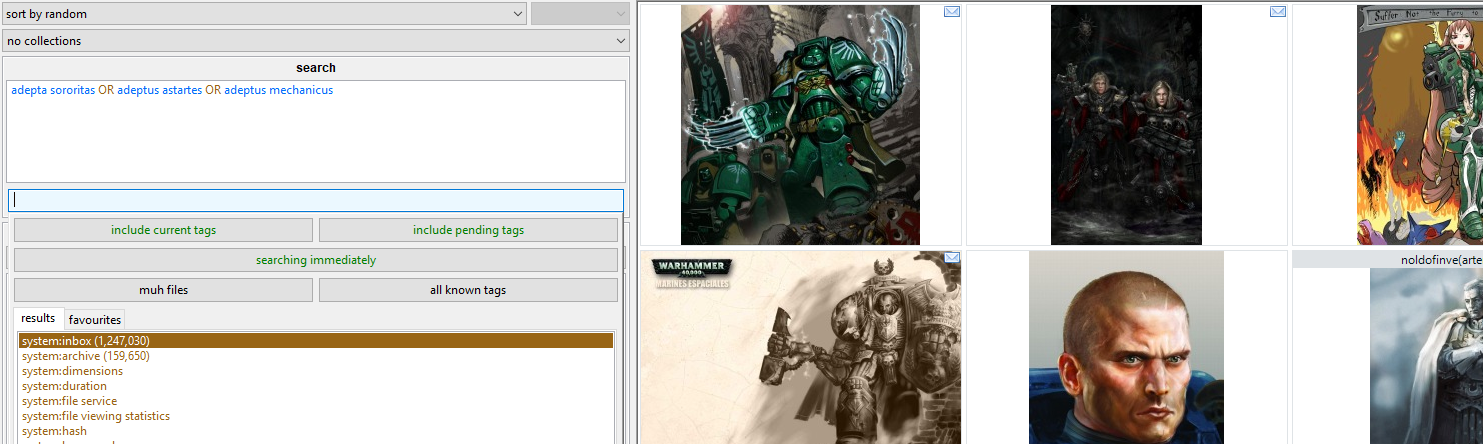
Any file that has one or more of those OR sub-tags will match.
If you enter an OR tag incorrectly, you can either cancel or 'rewind' the under-construction search predicate with these new buttons that will appear:
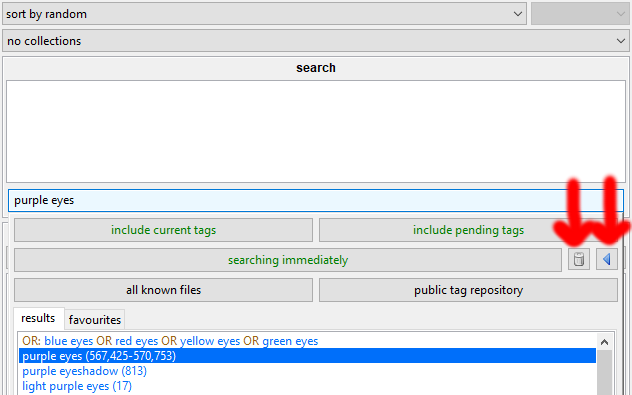
You can also cancel an under-construction OR by hitting Esc on an empty input. You can add any sort of search term to an OR search predicate, including system predicates. Some unusual sub-predicates (typically a -tag, or a very broad system predicate) can run very slowly, but they will run much faster if you include non-OR search predicates in the search:
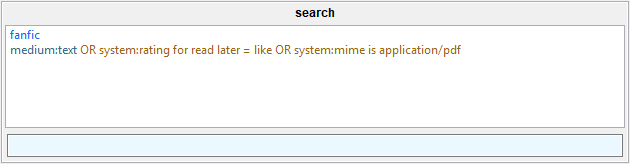
This search will return all files that have the tag fanfic and one or more of medium:text, a positive value for the like/dislike rating 'read later', or PDF mime.
There's a more advanced OR search function available by pressing the OR button. Previous knowledge of operators expected and required.
Sorting¶
At the top-left of most pages there's a sort by: dropdown menu. Most of the options are self-explanatory. They do nothing except change in what order Hydrus presents the currently searched files to you.
Default sort order and more sort by: namespace are found in file -> options -> sort/collect.
Sorting with system:limit¶
If you add system:limit to a search, the client will consider what that page's current file sort. If the sort is simple--something like file size or import time--then it will sort your results before they come back and clip the limit according to that sort, getting the n 'largest file size' or 'newest imports' and so on. This can be a great way to set up a lightweight filtering page for 'the 256 biggest videos in my inbox'.
If you change the sort, hydrus will try to refresh the search to match the new 'biggest' or 'thinnest' n files it needs to fetch. Hit F5 to force-refresh.
However, anything complicated--e.g. tag sort--will result in a random system:limit sample instead; the sort will be applied post-hoc.
Example
Let's say you have 3 files in your inbox. One file is tagged with creator:pablo picasso, the second is tagged with creator:salvador dali, and the third is tagged with creator:vincent van gogh. If you were to sort by the creator tag namespace in a search with the following predicates:
system:inboxsystem:limit is 2
You would get a random sample of 2 out of 3 of these files, and then the client will display them to you sorted by the creator tag namespace. In other words, the possible random outcomes for this search are:
- The file tagged with
creator:pablo picasso, followed by the file tagged withcreator:salvador dali, or - the file tagged with
creator:pablo picasso, followed by the file tagged withcreator:vincent van gogh, or - the file tagged with
creator:salvador dali, followed by the file tagged withcreator:vincent van gogh.
Note that the results are displayed always in alphabetical order along the creator tag namespace, but even though pablo picasso comes alphabetically before salvador dali and vincent van gogh, it does not always appear in the search. This is because the random sample occured before the sort does.
The tooltip on the sort controls will say whether you are currently simple enough or too complicated to do a pre-sampling sort.
A common reason for users wondering why they get random results for their sorted searches is their implicit system:limit set under options -> file search is lower than the number of results their search would return, and they forgot about it. To address it, depending on your hardware specs and performance needs, you can either increase/remove the implicit system:limit, or you can explicitly add a high system:limit to queries only when exhaustive results are needed.
Collecting¶
Collection is found under the sort by: dropdown and uses namespaces listed in the sort by: namespace sort options. The new namespaces will only be available in new pages.